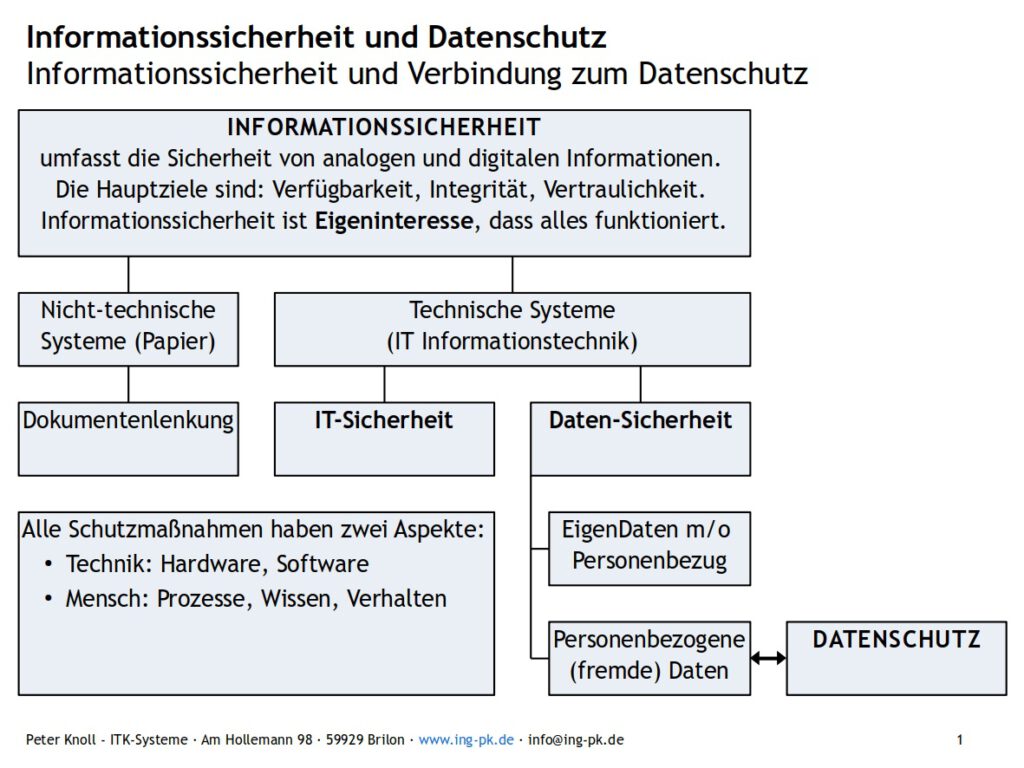Für alle Geschäfte im Internet braucht man ein Online-Konto. Man denke an Amazon, Ebay, Kleinanzeigen, E-Mails, Kreditkarten, Microsoft, Reiseveranstalter, Online-Konferenzen, Internet-Browser, Navi-Programme, Wanderapps, Karten, Computer-Lieferanten, Drucker, Krankenkassen, Cloud-Speicher, Internet-Provider, Paket-Lieferanten, Bankkonten, Bahnreisen, Streaming-Dienste usw.
Was soll ich beachten?
1. Aus Gründen von Sicherheit und Datenschutz ist geraten, dass jedes Online-Konto einen anderen Benutzernamen und ein anderes Kennwort hat. Wenn jedes Online-Konto die gleichen Anmelde-Informationen hat, genügt ein Leck (und auch große Anbieter können gehackt werden), dann können sich die Gauner auf Ihre Kosten frei bedienen.
2. Speichern Sie von allen Online-Konten folgende Daten:
Anbieter, Funktion, Login-Adresse, Benutzer, Kennwort. Vielleicht kennen Sie das: „Ja, ich habe dieses E-Mail-Konto, aber ich weiß das Kennwort nicht mehr. Es war in meinem PC gespeichert.“
Bewahren Sie diese Daten an einem sicheren Ort auf, der für Sie leicht und für andere nicht zugänglich ist. Meist reicht das eigene Gehirn nicht aus. Und das Speichern am PC ist zwar bequem, aber unsicher.
3. Seien Sie sich im Klaren darüber, dass Sie ein Online-Konto bei einem Dienstleister mit Benutzername und Kennwort für Ihre Kundenverwaltung haben. Bei diesem Dienstleister haben Sie vielleicht auch E-Mail und Cloudspeicher, wofür ebenfalls Benutzer und Kennwort erforderlich sind. Haben Sie die selben Daten verwendet? Oder unterschiedliche?
Wie wichtig unterschiedliche Online-Konten sind, zeigt das Beispiel Telekom. Dort hat man ein Kundenkonto für Telefon und Internet einschließlich Personendaten (Name, Adresse, Geburtsdatum, Bankkonto, Lastschrifteinzug). Soweit, so gut. Damals gab es auch eine E-Mail-Adresse von t-online gratis für Telekom-Kunden. Aber das Portal t-online.de wurde 2015 von der Telekom an Ströer Media verkauft, die Nachrichten vermarkten und Werbung und E-Mail. Hat bei Ihnen das Telekom-Kundenkonto (bei der Telekom) und Ihr t-online E-Mail-Konto (bei Ströer Media) die selben Benutzerdaten und das selbe Kennwort? So richtig würde mir das nicht gefallen.